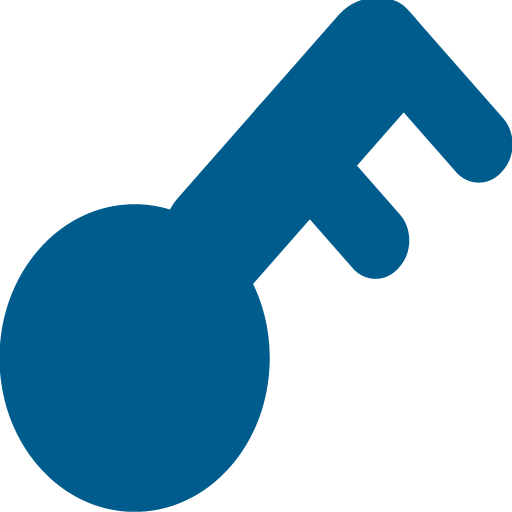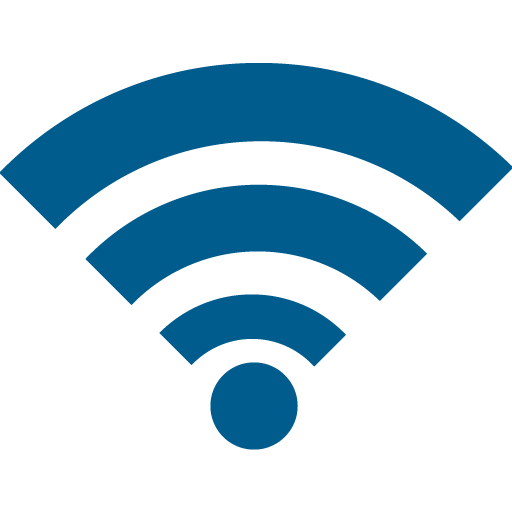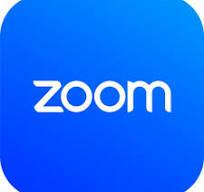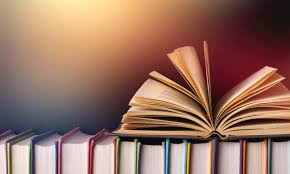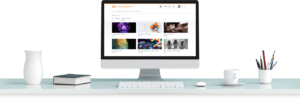Beginning on Wednesday, April 16th, 2025, eligible staff that are still not enrolled in DUO MFA will receive a pop-up message and get auto-redirected at sign-in to the DUO enrollment portal, which will be necessary to complete prior to accessing your account.
UMaine IT at Machias IT Service Desk Hours
Spring Semester 2025 Walk-in Support Hours: Torrey Hall Room 108
- Sunday: Closed
- Monday – Friday: 8:00am – 4:30pm
- Saturday: Closed
Popular Technology Services
Additional Technology Resources & Information
UMS People Search