Final Grading Instructions
Important Grading Dates – Fall 2024
- Grade rosters will be available in MaineStreet starting on Wednesday, December 11th.
- Grades are due on Friday, December 27th. Exceptions to this deadline apply only to classes that end after December 20th. Late submission of grades affects graduation, academic action, academic awards, and financial aid eligibility.
- Grades entered, but not posted by the deadline, will be posted by the Office of Student Records on December 30th.
All grades must be submitted using MaineStreet. Follow instructions provided below when completing the grade roster. Direct questions or problems to ummreg@maine.edu or contact the Registrar’s Office at 207.255.1223.
Entering and Posting Grades (Printable MaineStreet Grading Quick Guide pdf)
Changing a Grade After Posting
Uploading Grades from an Existing File
Uploading Grades From Brightspace
List of Approved Grading Symbols and Definitions
Grading FAQ
- Sign into the MaineStreet portal at mainestreet.maine.edu
- Select the Faculty Center link from the menu
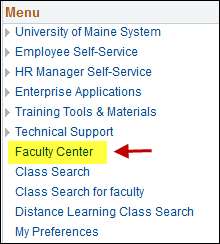
- Access the grade roster
a. Verify the correct term is selected and change if necessary using the Change Term and/or Institution button.
b. Locate the desired class and select the associated Enter Grades button.
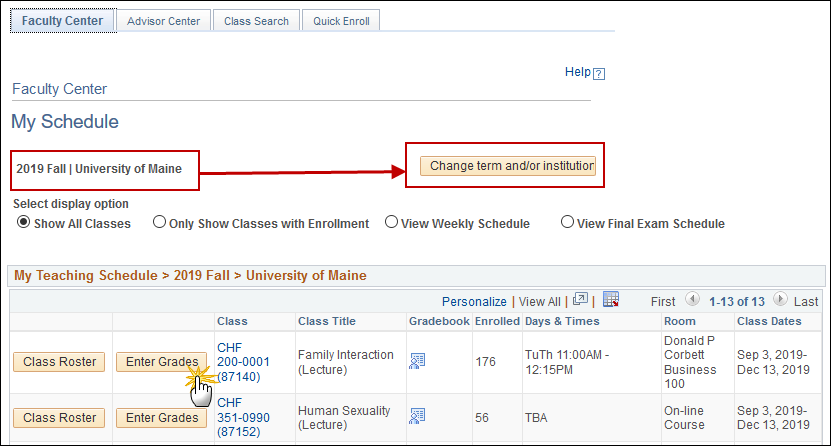
NOTE:
- If grades have been recorded electronically in a spreadsheet such as Excel, the grades may be uploaded using the Upload Grades from File link. For details on this function, go to Uploading Grades from an Existing File, otherwise continue to next step.
- From Brightspace: If grades have been recorded in Brightspace, the grades may be uploaded using the Upload Grades from Brightspace link. For details on this function, go to Uploading Grades from Brightspace, otherwise continue to next step.
- Assign grades for each student
a. Select the drop-down list in the Grade Roster column that corresponds to each student and select the desired grade.
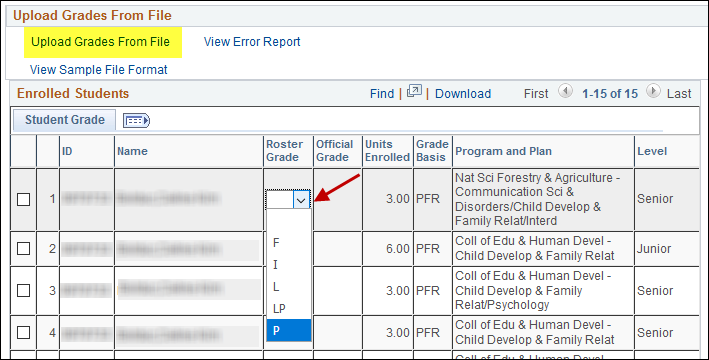
- Change the Approval Status of the grade roster
NOTE: Use the Save button to save grades that have been entered.
a. Once grades for all students have been entered, change the Approval Status to Approved in the drop-down list just above the top of the grade roster. The Post button then appears.
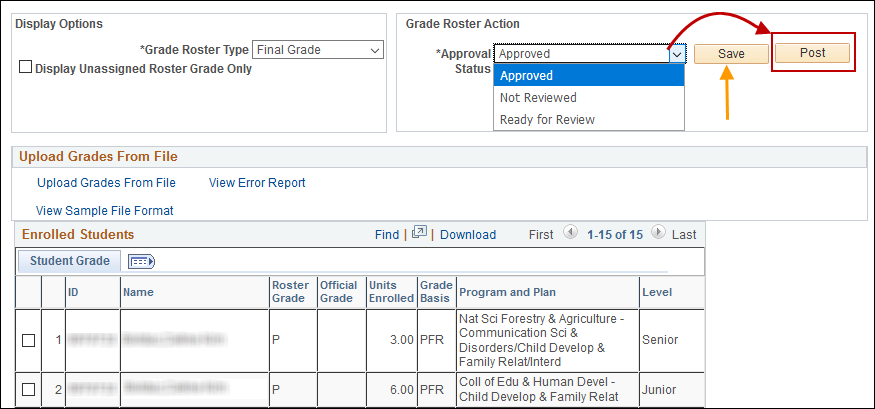
6. Post the grades
a. To officially submit the grades, select the Post Notice that after posting the grades, the Approval Status field is grayed-out and the Request Grade Change button appears on the page. Any changes required will have to be done following the Change a Grade after Posting process.
b. Once grades are posted, students will see the grades and the GPA information is immediately updated.
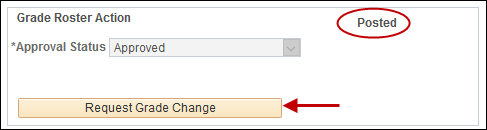
7. Optional: If desired, download completed grade roster by selecting the Download link located on the right side of the bar at the top of the roster.
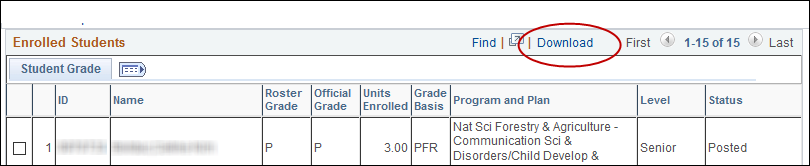
Changing a Grade after Posting
- Access the grade roster as indicated in steps 1-3 of Entering and Posting Grades
- Select the Request Grade Change button
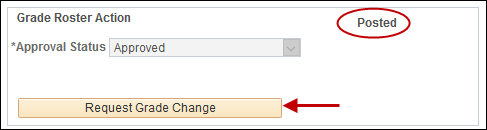
- Enter the new grade and reason for the change request
a. Select the drop-down list in the Official Grade column for the corresponding student and select the new grade.
b. Provide the reason for the grade change request in the box provided
c. Select the Submit button
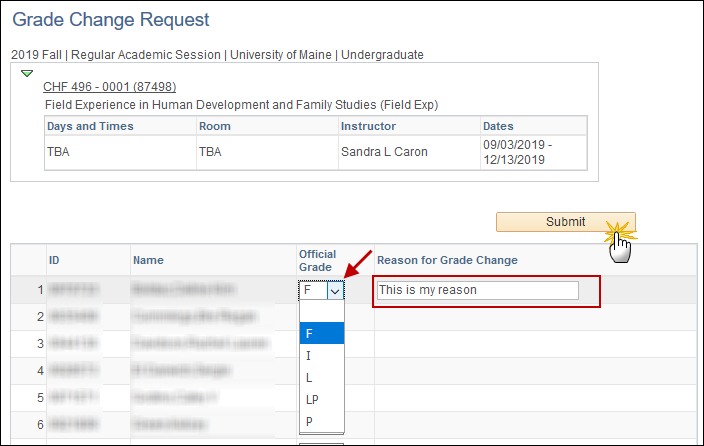
Uploading Grades from an Existing File
- Access the grade roster as indicated above in steps 1-3 of Entering and Posting Grades
- Verify format of the file being used for upload
a. To view the requirement of the file format, select the View Sample File Format link
b. The file must contain only the student ID, including leading zeroes, and grade separated by a comma, semicolon or tab. The easiest method to create a file of the required format is to save it as a Text (Tab delimited, *.txt) or CSV (Comma Delimited, *.csv).
Example: 1231234,A
3213213,B
c. Remove all other data, as well as any headers, from the file
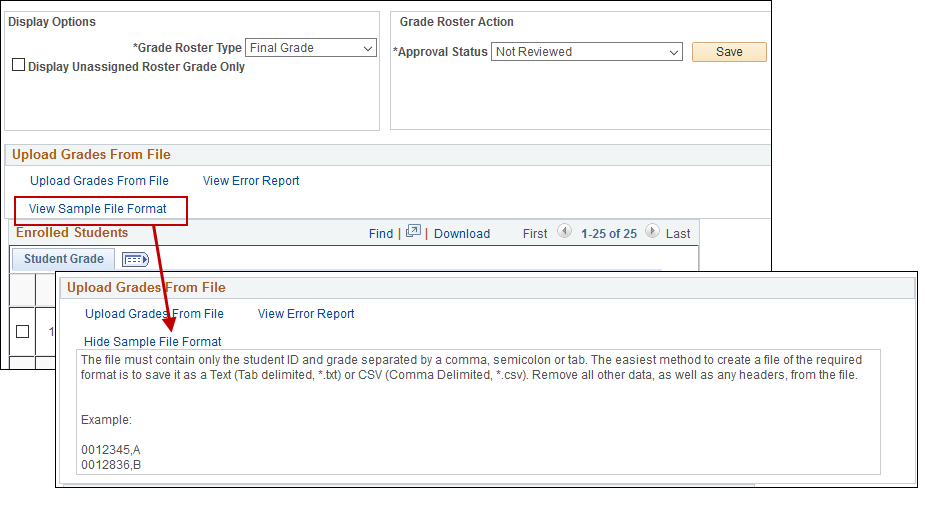
- Upload the file with the necessary formatting requirements
a. Select the Upload Grades from File link
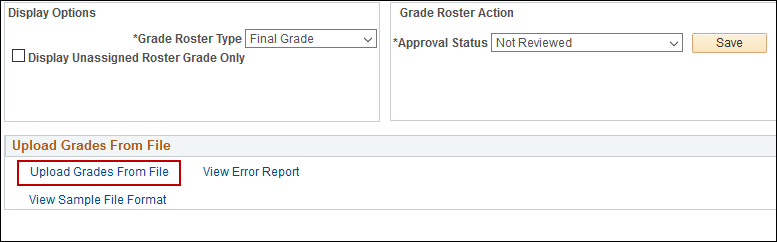
b. Use the Browse button to locate the file and select the Upload button
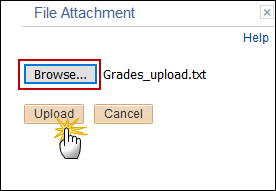
- Successful upload:
a. If no grading errors were detected during the upload, a message box displays providing information on how to complete the process
b. Select the OK button to continue
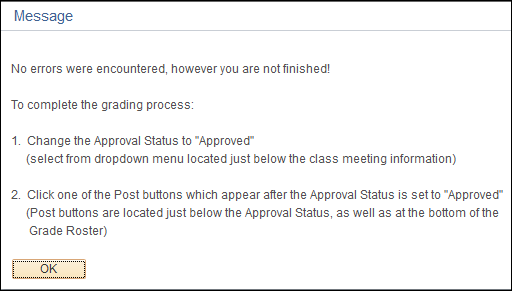
- Errors during upload:
a. If errors are detected, a message box displays providing instructions to use the View Error Report link to review and correct the errors
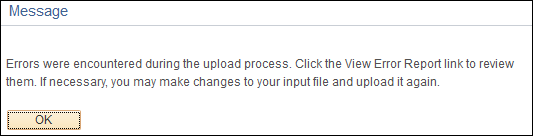
b. Select OK to continue
c. Select the View Error Report link
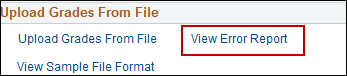
d. Review the Error Handling Instructions for guidance on resolving issues
e. To view the data used for the upload, select the Data from Source File tab
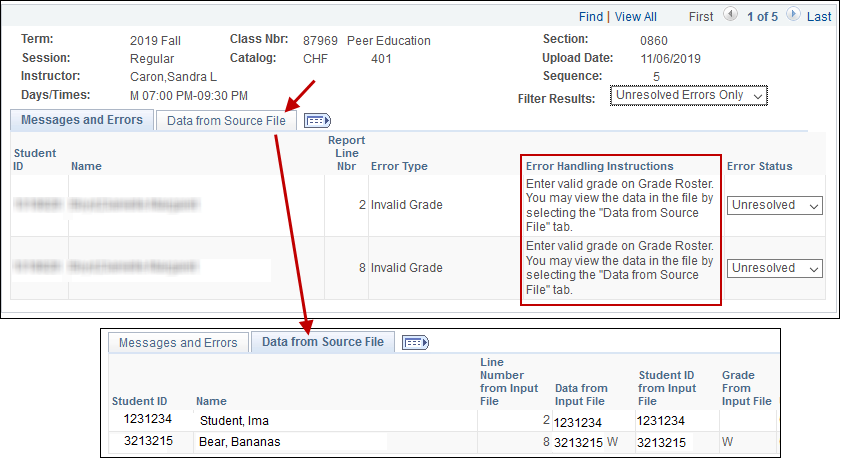
f. If necessary, make changes to the input file and upload again
g. If assistance is required during this process, contact the Registrar’s Office at 207-581-1288
- Once upload process is finished and any errors resolved, follow steps 5-7 of Entering and Posting Grades to complete the grading process
Uploading Grades from Brightspace
This process requires set up in your Brightspace grade book in order to be compatible with the MaineStreet grade roster. Before proceeding with this process, see the instructions for Brightspace Grade Import to MaineStreet. Questions regarding the Brightspace configuration should be directed to the Center for Teaching and Learning (CITL). Questions about the MaineStreet Grade Roster or grading policy should go to ummreg@maine.edu or contact the Office of Student Records at 207-255-1223.
We strongly recommend that you wait 24 hours from the time you finish grading in Brightspace until you import them into MaineStreet. Brightspace may need up to 24 hours to calculate all students’ grades, depending on how many students and how many grade items in your gradebook.
1. Access the grade roster as indicated above in steps 1-3 of Entering and Posting Grade
a. Select the Upload Grades from Brightspace link
2. Successful upload:
a. If no grading errors were detected during the upload, a message box displays providing
information on how to complete the process
b. Select the OK button to continue
3. Errors during upload:
a. If errors are detected, a message box displays providing instructions to use the View
Error Report link to review and correct the errors

b. Select OK to continue
c. Select the View Error Report link
d. Review the Error Handling Instructions for guidance on resolving issues
e. To view the data used for the upload, select Data from the Source File tab
f. If necessary, make changes to the Brightspace grading scheme and upload again
g. Questions regarding Brightspace configuration should be directed to the
Center for Teaching and Learning(CITL). Questions about the MaineStreet Grade Roster
or grading policy should go to um.grading@maine.edu or contact the Office of Student
Records at 581-1288
List of Approved Grading Symbols and Definitions
The University of Maine System uses a letter-grade system ranging from A to F. Faculty members have the option of adding + (no A+) and – grades to the basic letter grades, but such fine distinctions may be inappropriate for many courses. There is no University-wide equivalence between percentage grades and letter grades. The grade choices available for assignment are based on the grading option selected by the student or as designated by the course offering (ex. Students enrolled pass/fail may be assigned only a P, F, LP, L or I grade.) Each instructor makes these determinations according to the grading system described in the course syllabus.
A – Superior
B – Good
C – Satisfactory
D – Poor
F – Failure – If student has not participated in at least 50% of the class, the L grade is appropriate
AU – Audited
I – Incomplete work (refer to Incomplete Grade Policy)
L – Failure for lack of participation (less than 50% participation)
LP – Low Pass (for pass/fail course – “D” range equivalent)
P – Passed (for pass/fail course)
DG – Deferred (for previously identified multi-semester classes only)
TH – Deferred (undergraduate thesis only)
Can a grade for a student on the grade roster be left blank?
No. All students must be graded in order for the grade roster to be set to Approved status which then allows posting of the grades.
How do I change a grade that has been posted?
Instructors may change grades for classes in any term using MaineStreet by accessing the grade roster for the appropriate class and selecting the “Request Grade Change” button. See instructions for Changing A Grade After Posting.
A student is not listed on the roster. What should I do?
If a student is taking the course and is not shown on the Grade Roster, please send an email message from your @maine.edu account only, to ummreg@maine.edu and include the student’s full name, Student ID, course, section, credits and grade. Grades cannot be accepted via telephone.
A student has not been attending class. What grade should be assigned?
Any registered students who have never attended, or who stopped attending resulting in less than 50% participation without officially dropping, should be considered for the “L” grade. This grade counts the same as an “F.” When prompted during the grade input process, please provide the Last Date of Attendance or indicate if the student never attended. This information is helpful in serving students receiving financial aid and veteran’s benefits.
What does it mean when a student has an “Audit” Grade Basis?
These students have paid tuition at the normal rate for the course and will receive a transcript entry indicating the audit. They are not required to complete assignments or take exams. These students should receive the grade of “AU.” If they have never attended, send notification of this to ummreg@maine.edu.
Why do I see a “W” grade already assigned to a student?
Students who have officially withdrawn from the University or who withdrew from the course will have a grade (“W” or “F”) in the grade column.




